¿Estás cansado de buscar algo en tu (desordenado) trastero y no encontrarlo? ¿De abrir cajas que están perfectamente cerradas y no tener tiempo (o ganas) de ponerte a cerrarlas como estaban antes?
Pues os voy a enseñar una manera muy efectiva de, con un smartphone, echar un vistazo rápido a lo que hay en cada caja sin necesidad de abrirla.
Sólo necesitarás lo siguiente:
- Un servicio en la nube. Para crear carpetas con imágenes. Cada carpeta será una caja. De esas carpetas generaré un enlace.
- Un generador de códigos Qr*. Para que cada enlace tenga su código Qr. Estos códigos se imprimirán e irán pegados en cada caja.
- Un lector de códigos Qr*. Para, desde fuera, sin necesidad de abrir la caja, podamos saber lo que hay en cada caja.
*El generador y el lector pueden ser la misma app.
1.Servicio en la nube.
Para el servicio en la nube yo elegí Google Drive. También probé Dropbox, pero me decanté por el primero por el siguiente motivo. En IOS no me abría la app de Dropbox directamente. Me abría el enlace en la web y desde ahí abría la aplicación. Sin embargo en Google Drive me abre la app directamente, tanto en Android como en IOS.
Descargamos la app en el smartphone e iniciamos sesión con nuestra cuenta de Google.


A continuación crearemos una carpeta en Google Drive. Yo la llamé “Trastero”, pero lógicamente cada uno que le ponga el nombre que quiera (Garaje, Almacén, etc).
Esto se puede hacer desde un ordenador o desde el smartphone con la app que antes instalamos.
Dentro de esa carpeta “Trastero” crearemos otras carpetas, que serán las cajas. Por ejemplo, crearé una carpeta que se llame “Cables y Cargadores”, y dentro de esa carpeta meteré fotos de cada cable que vaya a guardar en esa caja, con su correspondiente descripción. En este caso el cargador del MBP.
Y me queda de la siguiente manera.
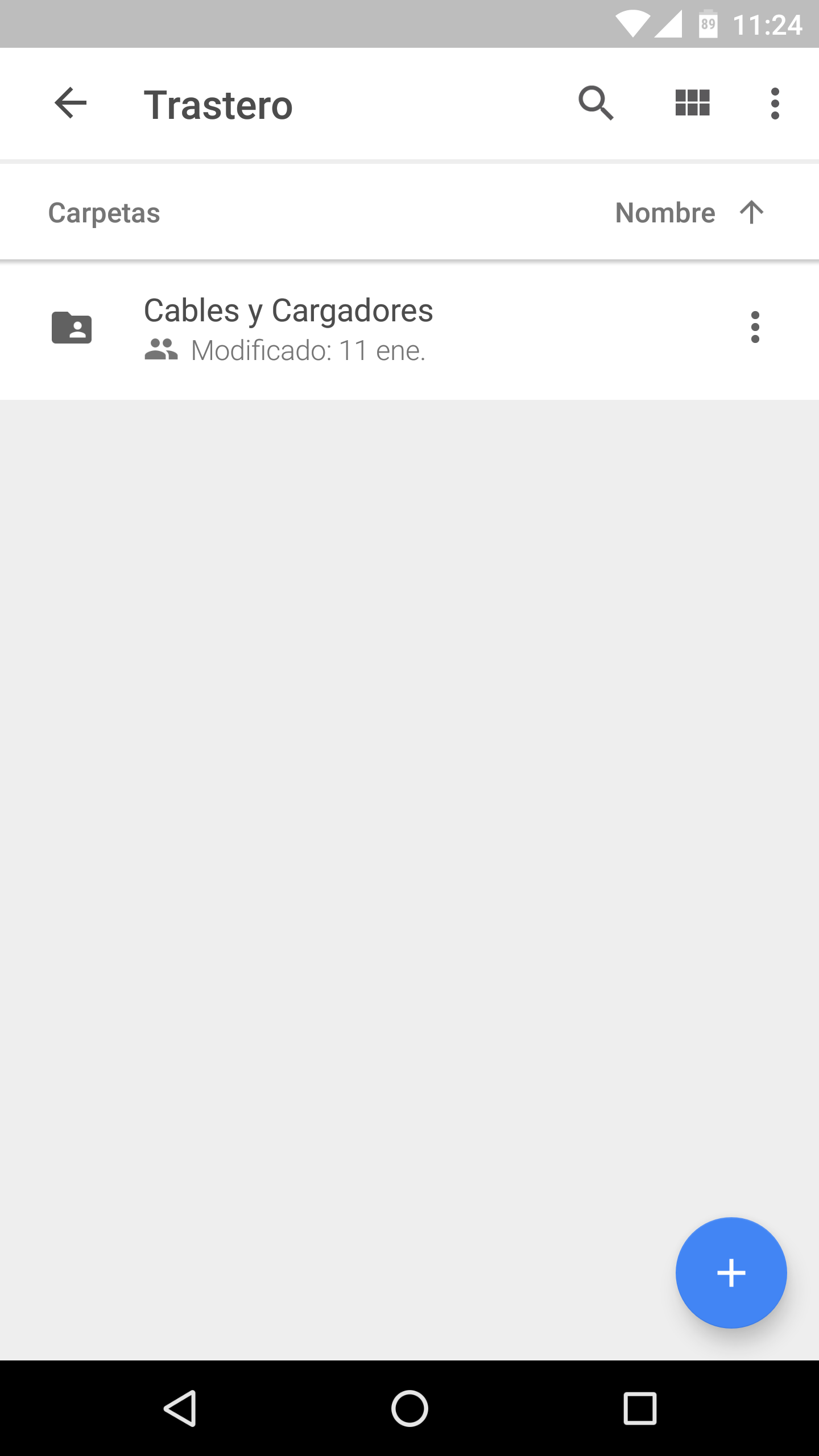


A continuación crearemos un enlace a la carpeta “Cables y Cargadores”.
2.Generador de código Qr
Hora de generar el código Qr. El código Qr será del enlace a la carpeta “Cables y Cargadores” que antes generamos. Y así con cada caja.
¿Qué utilicé yo para generar el código Qr? La siguiente web: https://www.unitag.io/es/qrcode
¿Por qué? Porque me permite modificarlo y cambiarle los colores, las formas, etc. Y gratuitamente. Pero se puede utilizar cualquiera que encontreis por la web. A mi me quedó así.

Si queréis podéis editar posteriormente el .png y añadirle algún texto o cambiar el tamaño. Este código lo imprimís las veces que queráis y lo pegáis en la caja “Cables y Cargadores”.
3.Lector de códigos Qr.
Cualquiera que encontréis en las store de vuestros smartphones os leerá el código Qr de la caja. Pero yo seleccioné el siguiente: Qr Code Reader by Scan. ¿Por qué? Porque es gratuito, sin publicidad y me da la opción de abrir directamente la app de Google Drive cuando escaneo. Otros lectores me muestran previamente el enlace y no me dan ninguna otra opción.


Y al final, cuando escaneo el código con el móvil, os saldrá esto (de hecho podéis probarlo vosotros y os saldrá lo mismo).
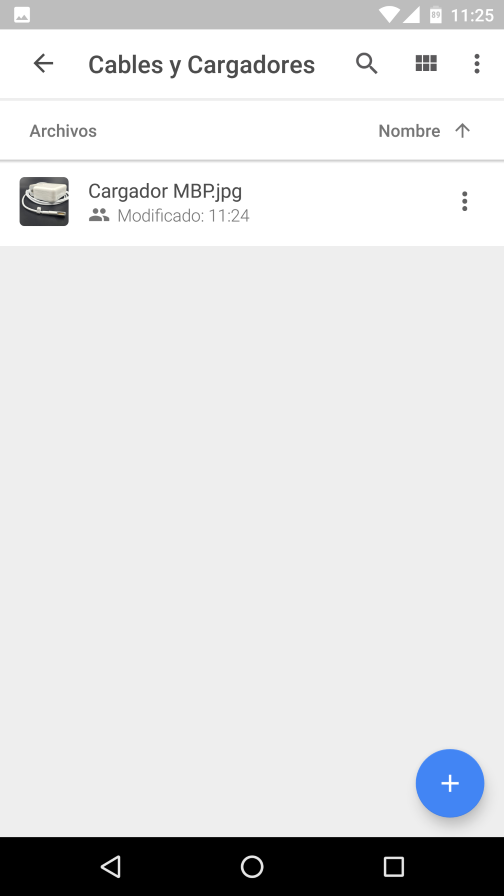
Seguramente, alguna vuelta mas le daré, pero espero que os sirva de ayuda.

